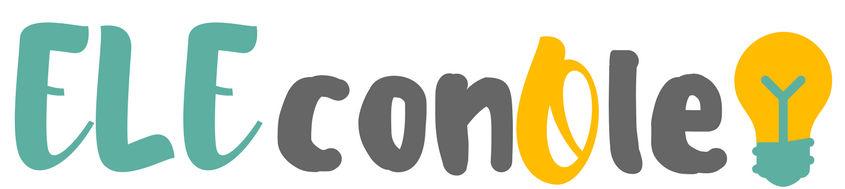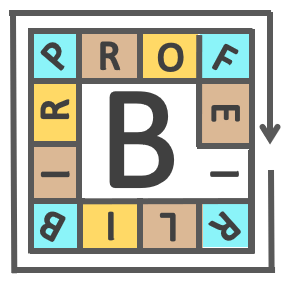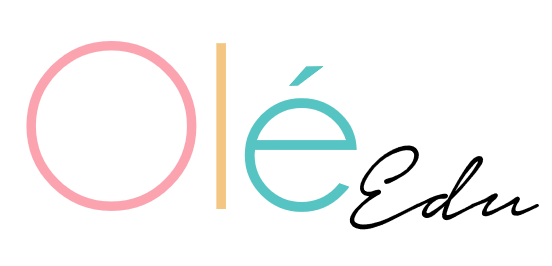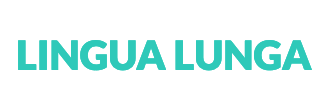¿Cuántos de vosotros usa Zoom para dar clases online? Aunque a día de hoy ya hay muchas alternativas a Zoom, esta herramienta se ha convertido en una de las más potentes para comunicarte con tus alumnos y controlar una clase.
Pero hoy aquí no vamos a hablar de las funciones básicas de Zoom, esas que ya todos conocéis porque tiene un interfaz muy intuitivo. A continuación vamos a ver algunas funciones avanzadas que te permitan realizar videollamadas más personalizadas y seguras.
6 funciones avanzadas de Zoom para tus clases online
Antes de enumerarte todas estas funciones, dirígete a la configuración de tu cuenta, que se encuentra en la columna de la izquierda. Después, dirígete al menú de «Reunión» y a la opción “En la reunión avanzada”.
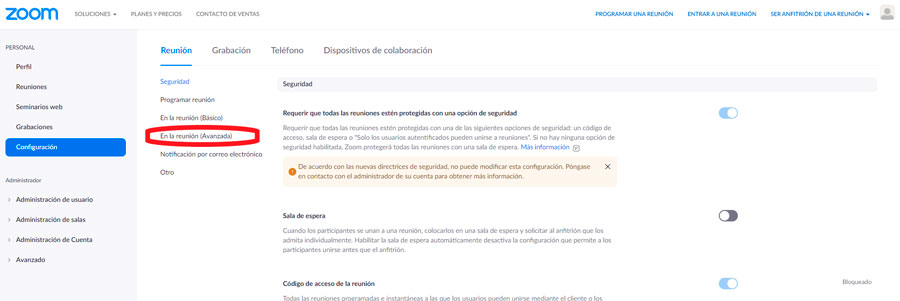
Ahí veremos una variedad de opciones que podemos activar y desactivar cuando queramos. A continuación, veremos algunas y otras que son de tu interés:
1. Permitir que los usuarios reporten a otros por comportamiento indebido
Si el anfitrión, en este caso el profesor, nota que hay algún alumno con un comportamiento extraño, irrespetuoso y con intención de sabotear la videollamada, podrá reportarlo.
Para ello, debes activar el botón hacia la derecha. Si está en azul significa que está activado y podrás reportar a estos alumnos:

2. Personalizar tu imagen de fondo
En una clase virtual, debes preocuparte por la imagen que vas a transmitir a tus alumnos. Y el fondo es un factor importante. ¿Qué ambiente hay detrás de ti?
Si esto es algo que te preocupa, con Zoom puedes personalizar tu fondo con imágenes de su galería o subir tu propia foto.
Tip: elige un fondo neutro, que no distraiga a tus alumnos.

3. Gestiona Zoom mediante Slack
¿Utilizas Slack? Desde el marketplace de Zoom puedes descargar un complemento para integrar Slack en Zoom. De esta forma, podrás empezar tus clases online desde Slack. Desde ahí podrás:
- Controlar quién se une.
- Saber la duración exacta.
- Enviar la grabación a algún alumno por mensaje directo.
Lo único que debes tener en cuenta es que el email que uses tanto para Zoom y Slack sean el mismo.
4. Sincroniza la reunión con Google Calendar
Debido a que la mayoría tiene cuenta de correo de Gmail, Google Calendar es una opción muy top para agendar reuniones.
Para sincronizar Zoom y la cuenta de Google puedes descargarte este complemento, que te facilitará gestionar tus reuniones de Zoom en Calendar: https://gsuite.google.com/marketplace/app/zoom_for_gsuite/364750910244
Lo bueno es que podrás hacer cambios desde Calendar y programar las reuniones. Otro beneficio es que te llegarán recordatorios.
5. Salas para grupos dentro de una reunión
Es probable que necesites dividir en grupos a tus alumnos para que hablen de un determinado tema. Las salas para grupos permiten al administrador dividir a los alumnos en grupo, en diferentes salas.
Muchas veces es útil antes de que empiece la videollamada o durante esta. Si has empezado la reunión principal, puedes enviar a cualquier alumno a un grupo o sala. Cuando ese grupo termine la conversación, puede volver a la videollamada principal.
Si quieres activar esta función, dirígete a “Salas para grupos” dentro de configuración avanzada.
6. Optimización de la imagen
Esta función de Zoom (para usuarios Pro) te ayudará a optimizar la imagen que captura tu cámara web. Para ello, entra en la sección de ajustes de Zoom. Y haz clic en “Habilitar HD” (aunque la calidad dependerá de tu webcam, le dará un toque más profesional) y “Retocar mi apariencia” (se le aplicará un filtro para disimular imperfecciones).

¿Te han resultado útiles estas funcionalidades de Zoom para tus clases virtuales? ¿O eres más de utilizar otras herramientas para comunicarte con tus alumnos?